Add and Update a Device
Estimated reading time: 3 minutes
Each Project serves as a container for PLC Device management. When you add a Device to a project, you create a group of connected PLC Devices for users to access within a Project.
You can easily register and configure devices with the Workload Orchestrator platform. Configure and register PLC Devices within the Workload Orchestrator, where real-time device data and performance can be viewed. Within this platform, devices can be enabled, disabled, and updated with the latest firmware. You can provision individual devices, or with the bootstrap and registration mechanism, mass-deploy your devices onto the platform.
Use the following procedures to configure a Workload Orchestrator Device:
Add a Device via Device Management
Devices have three deployment options: Single, Bulk, and Demo Device. For the purpose of this Getting Start Guide, you are advised to use Single.
To add a device to a project:
- In the navigation panel, click Project List.
- Select a project to update.
-
In the navigation panel, select Device Mgmt > Devices.
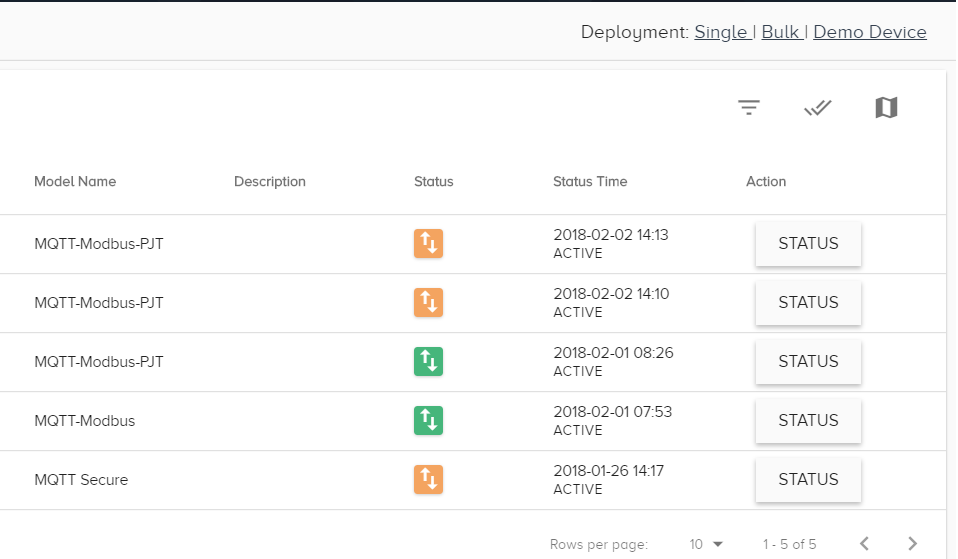
Note: The status is Green (online) when the Device connects MQTT server with its credentials. - At the top right of the Devices window, click the Single deployment option.
Explore the Devices Dashboard
Many of the details found in the Devices Dashboard are beyond the scope of this Getting Started Guide, however, this example provides an opportunity to become acquainted with the dashboard’s features and capabilities.
Use the following example to explore the features of the Devices Dashboard.

Example of a Devices Dashboard
- Device ID - This is a system-generated Device identifier. Click the link to explore Device attributes and details displayed in the following tabbed pages: INFO, MAP, EXPLORE, RAW, MQTT, LOG.
- Status - The Device status can be viewed via a mouse-over tooltip.
- Action - Modify the device status: Block, Online, Delete, Maintenance, Disconnect.
- Filter - Open the filter to search for a specific device attribute.
- Multi-select - Switch to multi-select mode when you want to take an action on multiple devices.
- Map View - Display a map with the Device location information. Mouse over the map marker object to view the Device status.
Device attributes (manufacturer, model number, serial number, and firmware version) listed in the INFO tab become available only once the Device starts sending data to the Workload Orchestrator server.
To navigate to additional Device details, see Explore a Workload Orchestrator Device.
Device Status Actions and How to Delete a Device
Device status is Active by default.
Block - Block a Device from sending any data to the Workload Orchestrator server. Currently, this is enabled only for Polling Devices, because MQTT and REST protocols do not block the data.
Online - Devices become active when bringing them Online from other states.
Delete - Delete the Device. The Delete status will update in real time, but the actual deletion from Workload Orchestrator takes place after a 24-hour time period.
If you delete a Device by mistake, you have a day to get it back online.
Maintenance - Set a Device to maintenance mode when maintenance is scheduled for a physical device. Alerts will not be sent if no data is coming from the device.
Disconnect - This action is not supported for all Devices.