Export and Import Flows
Estimated reading time: 2 minutes
Exporting and Importing enables ease-of-deployment of flow logic for a variety of devices and use cases.
Click the list icon ( ≡ ) at the top right of the Flows window.
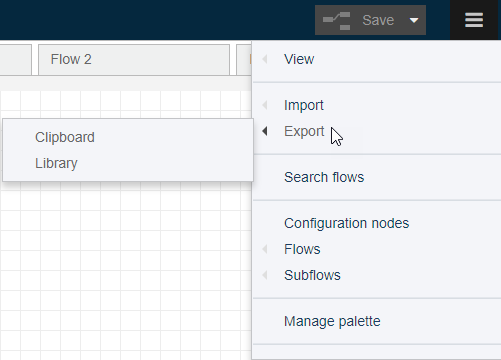
Export Nodes
The Export option offers two choices: Clipboard and Library.
As the name implies, the clipboard option temporarily saves node data to the clipboard. To save node data for a longer term, use them Export to Library option.
Note: When exporting, passwords are not exposed.
Export to Clipboard
Prerequisite
- Before exporting nodes, select the nodes and connecting wires within a flow tab. See Select Flow Nodes.
- Even though you only select nodes in the current flow, the dialog lists an option to export all flows.
When exporting nodes to the clipboard, choose from these three options and click Export to clipboard:
- current flow - Copy all nodes in the current flow, not just the selected nodes, to the clipboard.
- all flows - Use caution when selecting this option because when you import the clipboard contents, all of the flows will be duplicated.
-
selected nodes - Select nodes within a flow and then select ≡ > Export > Clipboard.
The JSON schema can be viewed in compact or formatted mode.
When you export to the clipboard, as with any copy/paste operation, the nodes now are available to paste into a flow.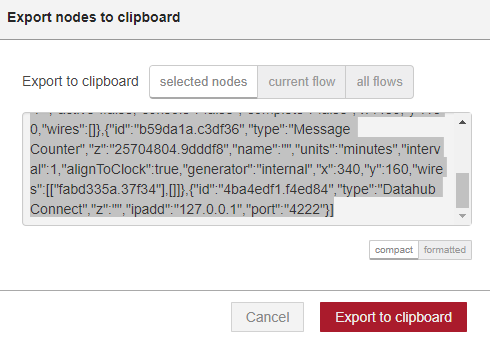
Export to Library
Prerequisite
Before exporting nodes, select the nodes and connecting wires within a flow tab. See Select Flow Nodes.
When you export nodes to a library, you are prompted to enter a path and filename for the library. This location is created dynamically and does not need to be a pre-existing directory or file.
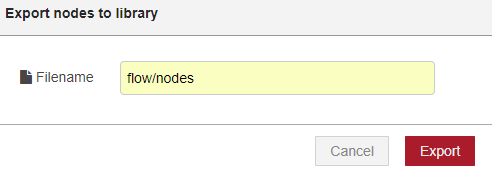
If you re-use the path/filename, the previous export will be overwritten.
Import Nodes
The Import operation relies on a previous export. Just as with export, the import operation lists two options: Clipboard and Library.
Import from Clipboard
The clipboard option provides access to data temporarily saved to the clipboard. For data saved for a longer term, use the Import from Library option.
- When importing nodes from the clipboard, choose from these options:
- current flow - Import the nodes that were exported to the clipboard into the currently selected tab. If you selected current flow when you exported the nodes, the import will create a new flow tab.
- new flow - Create a new tab that will contain the imported nodes.
2. Paste the contents of the clipboard (CTRL-V) into the dialog and click Import.
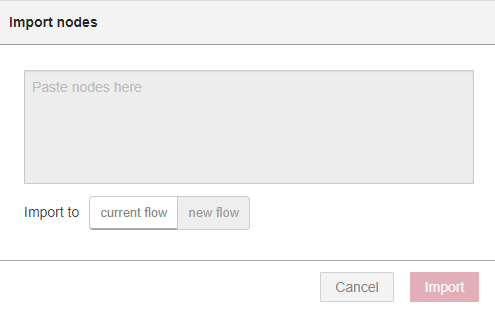
Be sure to Save the flow after importing from the clipboard.
Import from Library
This option simply imports the nodes that were exported to a specific library (path/filename).
Be sure to Save the flow after importing from a library.
Export/Import options: