OPC UA Connections
Estimated reading time: 1 minute
The Connections page allows you to manage client connections to the OPC UA server. To access the page, go to OPC UA > Connections in the navigation panel.
The following sections show how to manage OPC UA client connections to OT Link Platform:
Connected Clients Certificates
This section details clients with certificate authentication that are currently connected to the OPC UA server.

Column details:
- ID: The hexadecimal client ID
- CA Verified: Whether or not the Certificate Authority (CA) has verified the client certificate.
- Trusted: Whether or not the server marks the client connection as Trusted _or _Rejected.
- Actions: Opens a drop-down menu that lets you trust or delete client connections.
Add a New Client Connection
This section describes how to connect a new client to the OPC UA server. The following example uses UAExpert on Windows 10 as the example client.
Ensure that your server is running on port 4840 on the OPC UA > Management screen before continuing with the following steps.

To connect a client with UAExpert:
- Download UAExpert from Unified Automation.
-
Open UAExpert. Click the Add Server button at the top.
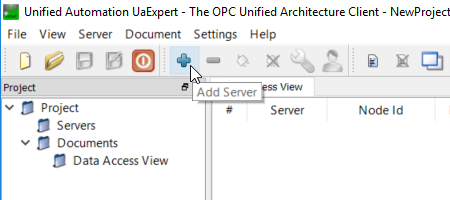
-
Double click to add a server under Custom Discovery. Enter the OT Link Platform IP address with the ocp:tcp:// protocol on port 4840. For example,
ocp.tcp://192.168.1.130:4840.
-
Click OK. The OT Link Platform OPC UA server should automatically discover your new client.
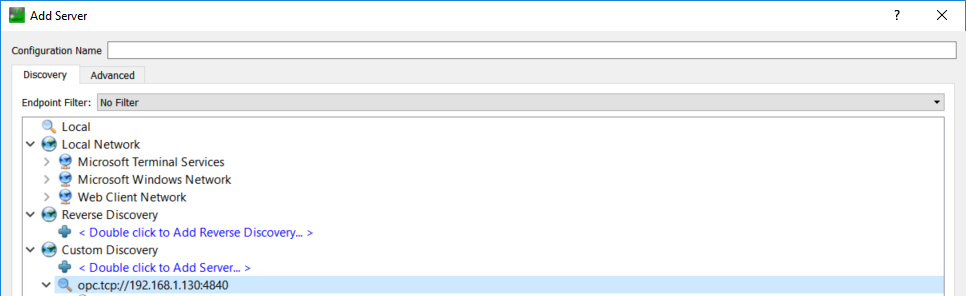
Troubleshooting
Try the following steps if your client is not connecting the the OPC UA server:
- Disable your firewall.
- Ensure that the OPC UA server is running.
- Ensure that you have the client authentication method enabled in the OPC UA > Management page on OT Link Platform.