Many pages in the Simplified UI use a table to present information. This topic explains the key features of tables and how to use them. (Note that some tables may not have all of the features described in this topic.)
Customizing table columns
-
To change the order in which columns are displayed, drag-and-drop table column titles to their new position.
-
To hide/show table columns, click the Customize Columns icon
 . (Additional columns may be available beyond what is shown by default.)
. (Additional columns may be available beyond what is shown by default.) -
To sort the table according to the values in a column, click a table column title. The sort order is indicated by a small arrow to the right of the column title. Each time you click the column title the sort order changes between ascending and descending.
Table actions
The buttons across the top of a table list all actions which can be applied to selected rows in a table. For example, the WLANs table has three actions: Add, Delete, and Modify.
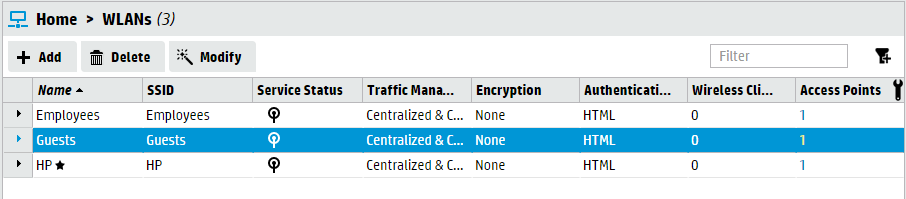
-
To select a row, click it.
-
To select more than one row, click the first row, hold down the shift key, and then click the last row.
-
To select non-adjacent rows, hold down the control key, and then click each row.
Basic Filter
Use this filter to display only those rows in the table which match a specific search criteria. The filter is not case sensitive and spaces are ignored. For example, filtering on MTL matches MTL12 and Mtl Office. If multiple filter terms are specified, then the results contain all matches regardless of their order. For example, the filter MTL off matches MTL Office and OFFICEMTL. The filter searches all table columns except for those containing values for duration, date, time, or a checkbox.
To search columns that show a graphical value, specify the text equivalent. For example, the text equivalent for the alarm severity icon ![]() is Critical. To see the text values for a column, enable the Advanced filter and click the drop-down list for the column. For example, the following shows all text values for the alarm severity icons:
is Critical. To see the text values for a column, enable the Advanced filter and click the drop-down list for the column. For example, the following shows all text values for the alarm severity icons:
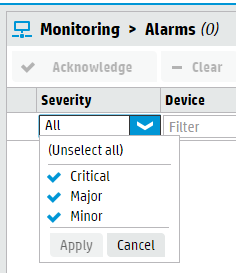
Advanced Filter
Click the Advanced filter icon ![]() to filter the table by specifying conditions for one or more columns. When the advanced filter is active, you will see a filter box, or a list box, below each column title. For example:
to filter the table by specifying conditions for one or more columns. When the advanced filter is active, you will see a filter box, or a list box, below each column title. For example:
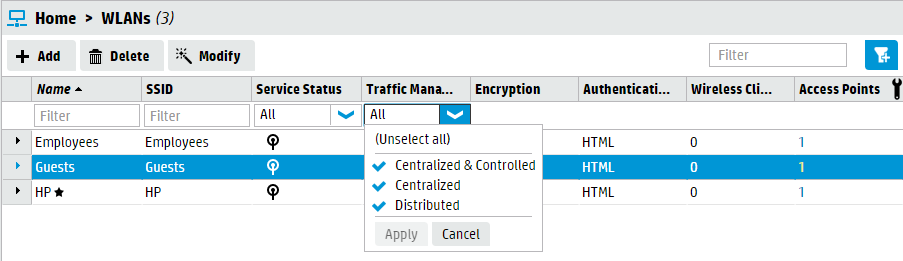
Use these boxes to specify the conditions on which to filter data in the column. Specify filter conditions just as you would when using the Basic Filter.
Table properties
On some tables, the table properties control is visible, which enables you to view additional properties or configurable settings for a table row.
For example, on the Views > Network > Radios page, if you click the table properties control for a radio.
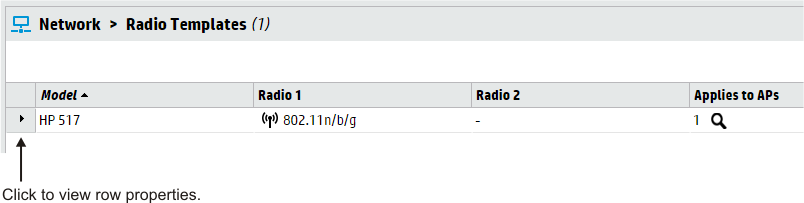
You are able to edit all configuration settings for the radio.
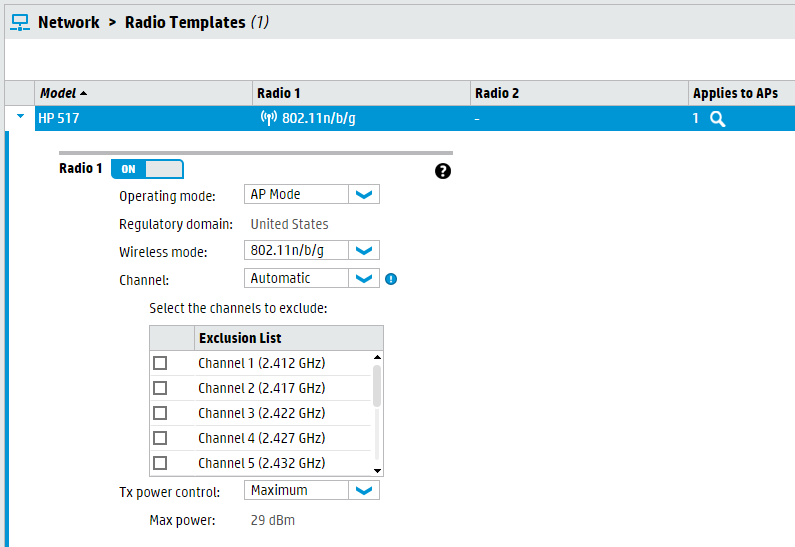
Items per page
Use this control to select how many rows are displayed on each page. This control is only visible if a table currently exceeds more than one page. For example:

Auto-refresh
Information in the table is automatically updated every 10 seconds. To pause auto-refresh, click the Auto-Refresh icon ![]() . Click it again to re-enable auto-refresh. If you leave the page, auto-refresh is automatically re-enabled.
. Click it again to re-enable auto-refresh. If you leave the page, auto-refresh is automatically re-enabled.
Export
Click the Export icon ![]() to export the contents of a table as a comma-separated text file (.csv), which can be imported by most spreadsheet programs. Only visible rows and columns are exported.
to export the contents of a table as a comma-separated text file (.csv), which can be imported by most spreadsheet programs. Only visible rows and columns are exported.