You may use the forward and back buttons on your browser to move through Insight Control server provisioning screens. Your browser refresh button may be used to reload any page.
Navigate IC provisioning through its screen areas and menus as shown below.
|
Main menu: selects the Insight Control server provisioning object type. This selection controls what is displayed in the master pane. From these screens you can see what objects are available, details about those objects, and take actions on them. Selections include:
If a user is not authorized to view an object type, that object is not displayed in the main menu. |
|||||||
|
Search: search for objects within the appliance. See Use Search for details. |
|||||||
|
Activity |
|||||||
|
Session |
|||||||
|
Help |
|||||||
|
Banner: this area contains the main menu, full product search, plus links for alerts, logged in users, and online help. |
|||||||
|
|||||||
|
Details pane: includes detailed information of the specific object selected from the master pane list, depending on the selection from the view menu.
|
|||||||
|
Master pane: this list is populated depending on the main menu selection. Selections in this list control what is displayed in the details pane.
|
Refer to the information in the table below to see what icons look like, what they are called, and what actions they produce when selected.
Icons' appearance, names and actions
| Icon | Name | Action |
|---|---|---|
 |
Expand | Fully expands a menu or list to show all authorized choices |
 |
Delete | Removes the entry |
| Edit | Edit the entry | |
 |
Search | Searches the appliance database using the provided text |
 |
Activity | Select to list notifications that have been displayed in the banner. This list will clear after it has been viewed. The number of notifications available to view is displayed in the banner. |
 |
Session | This area is for access to information regarding the users logged in and allows you to log out of the appliance. |
 |
Help | Select this for Recommended Actions, Help on this page, and to Browse help. Help pages are displayed in a separate browser window. |
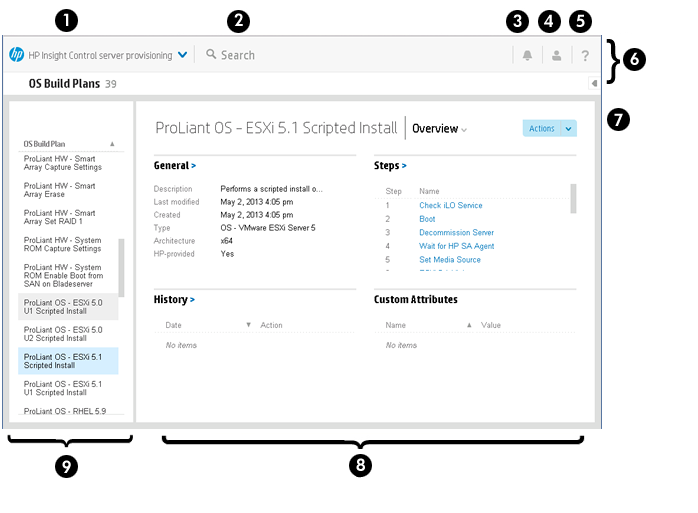








![[TIP: ]](images/tip.gif)
