iLO web interface
You can use the iLO web interface to manage iLO. You can also use a Remote Console, XML configuration and control scripts, SMASH CLP, or the iLO RESTful API.
For more information, see the iLO and iLO RESTful API documentation at the following website: http://www.hpe.com/support/ilo-docs.
iLO web interface
The iLO web interface groups similar tasks for easy navigation and workflow. The interface is organized with a navigation tree in the left pane. To use the web interface, click an item in the navigation tree, and then click the name of the tab you want to view.
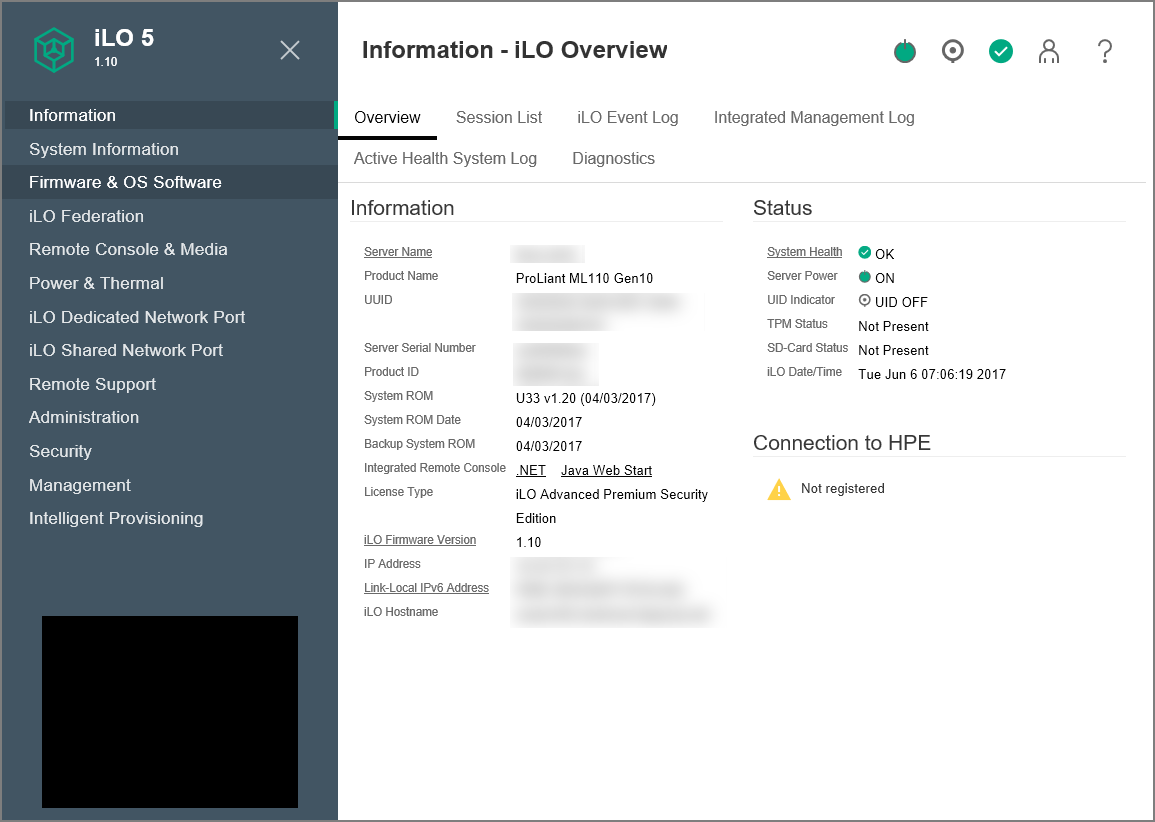
The following branches are available in the navigation tree only if your server type or configuration supports them:
-
If you have a ProLiant server blade, the BL c-Class branch is included.
- If you have a Synergy compute module, the Synergy Frame branch is included.
- If you have a ProLiant XL server, the Chassis branch is included.
-
When a remote management tool is used with iLO, the <Remote Management Tool Name> branch is included.
Browser requirements
The iLO web interface requires a browser that meets the following requirements:
-
JavaScript—The iLO web interface uses client-side JavaScript extensively.
This setting is not enabled by default in all versions of Internet Explorer. To check or change this setting, see Configuring the Internet Explorer JavaScript setting.
-
Cookies—Cookies must be enabled for certain features to function correctly.
-
Pop-up windows—Pop-up windows must be enabled for certain features to function correctly. Verify that pop-up blockers are disabled.
-
TLS—To access the iLO web interface, you must enable TLS 1.0 or later in your browser.
Supported browsers
iLO 5 supports the latest versions of the following browsers:
-
Microsoft Edge
-
Mozilla Firefox
-
Google Chrome mobile and desktop
-
Microsoft Internet Explorer 11
Configuring the Internet Explorer JavaScript setting
Some versions of Internet Explorer have JavaScript disabled by default. Use the following procedure to enable JavaScript.
- Start Internet Explorer.
- Select .
- Click Security.
- Click Custom level.
- In the Scripting section, set Active scripting to Enable.
- Click OK.
- Refresh your browser window.
Logging in to the iLO web interface
Login security
iLO provides the following login security features that can be configured on the Access Settings page.
-
iLO can be configured to impose a delay after a configured number of failed login attempts. Each subsequent failed attempt increases the delay by the configured number of seconds. A message is displayed during each delay; this behavior continues until a valid login occurs. This feature helps to prevent dictionary attacks against the browser login port.
-
iLO saves a detailed log entry for failed login attempts.
Starting a remote management tool from the login page
iLO is under the control of a remote management tool.
Changing the language from the login page
If a language pack is installed, use the language menu on the login screen to select the language for the iLO session. This selection is saved in a browser cookie for future use.
A language pack is installed.
- Navigate to the iLO Login page.
- Select a language from the Language menu.