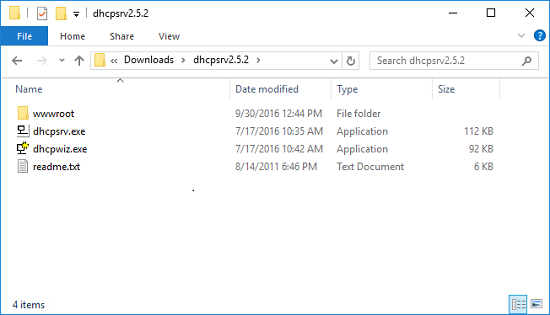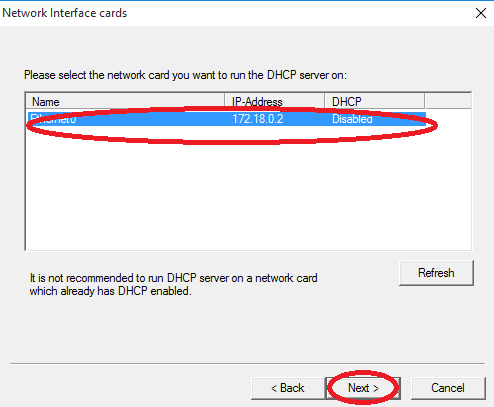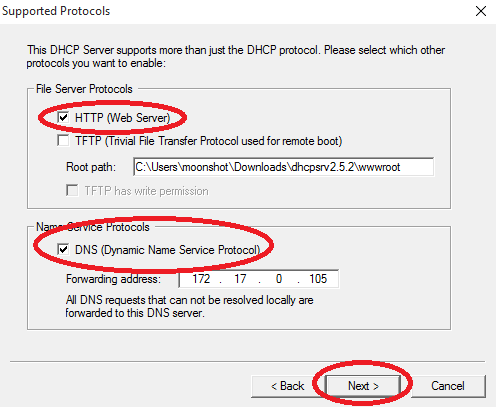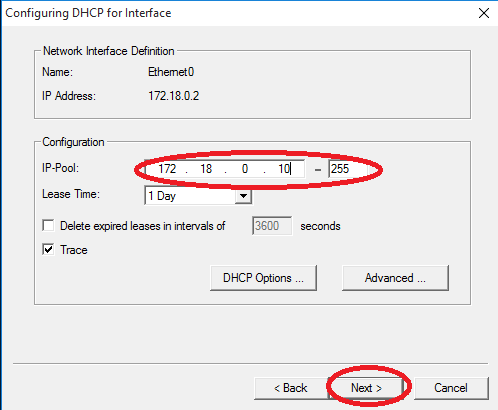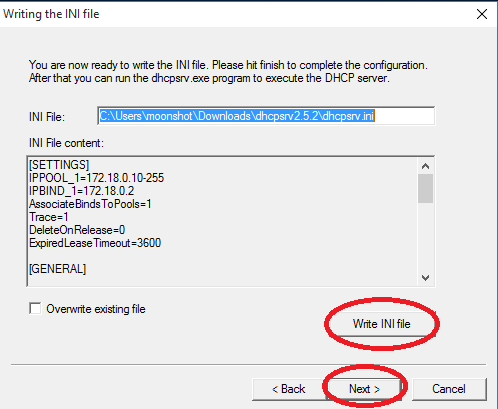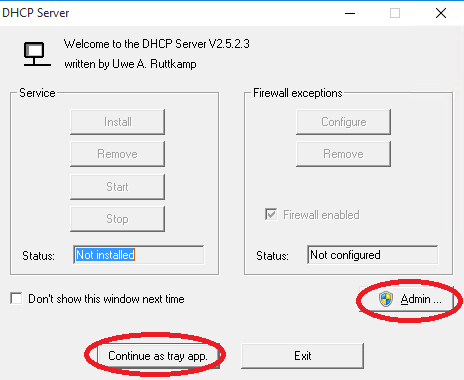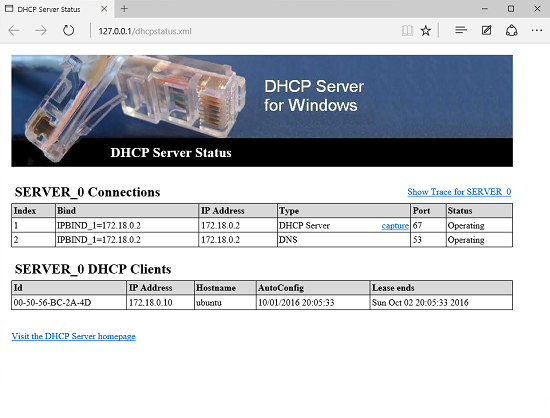Configuring the DHCP server for Windows on your laptop
The DHCP Server for Windows application does not have to be installed in the system. It can be downloaded and run.
-
Your laptop must be directly connected to the management port of the chassis.
-
Your laptop must be disconnected from the network. If you want to run the DHCP service while connected to a network, ensure that you have permission from the network administrator first. Running a DHCP service on a network is a complicated process, and must not be done without experience, and discussion with your technical staff.
You can configure the iLO static IP address now. For more information, see "Setting the static IP address using the serial console cable."
After the IP address assignment is complete, you can right-click the tray icon, and click Exit from the menu to stop the DHCP service.