Backup and Restore
Estimated reading time: 5 minutes
As with any system, backup and restore tasks become part of an organization’s standard operating procedures. Because a device can have hardware failures, a disaster recovery plan needs to be in place to support device replacement.
The OT Link Platform Backup/Restore feature supports the following use cases:
- User deleted or overwrote a portion of the OT Link Platform configuration and wants to return to the last-known good configuration.
- Device hardware fails and the device must been replaced with another one.
Note: Backup/Restore is not intended for replication of configurations.
Check Backup/Restore Prerequisites
Prerequisites
- If you have an older OT Link Platform version, the Backup/Restore feature may not be available.
- The minimum OT Link Platform version that includes the Backup/Restore feature is: 1.1.0.
Obtain a Backup/Restore License
This Backup/Restore feature requires a license upgrade, as indicated when accessing the Backup/Restore page: System > Backup/Restore
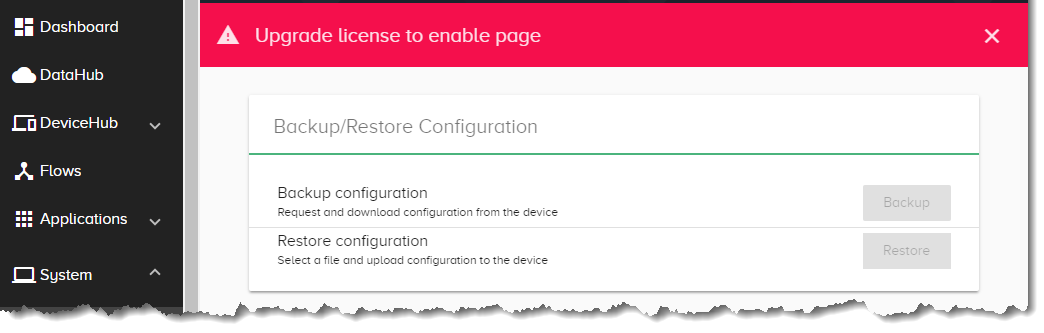
Request a License Key
- Once an additional license key has been received, go to System > License to enter the license key and activate the license. See License Management.
Back Up a OT Link Platform Device
Your organization’s standards and requirements dictate the frequency of device backups.
What gets backed up?
- configurations
- collected data
Where is the backup stored?
OT Link Platform configurations and data are saved in a JSON file (backup.json), which by default, is downloaded to the computer from which you are accessing OT Link Platform. On a Windows computer, this file can be found in the Downloads folder.
Backup File Characteristics
The lightweight backup file:
- Makes efficient use of storage resources.
- Uses hashing algorithms to secure credentials.
Best Practices
The following recommendations help to ensure seamless data recovery:
- Rename the
backup.jsonfile, based on a naming convention that will help identify the date the backup was taken. Example:06-18-2018-OT Link Platform-backup.json - Move the JSON file from the default
Downloadsdirectory to an operational directory on a server that can be accessed by the operational team.
Steps to back up a OT Link Platform device
Use these steps to back up a OT Link Platform device:
- System > Backup/Restore
-
Click Backup.
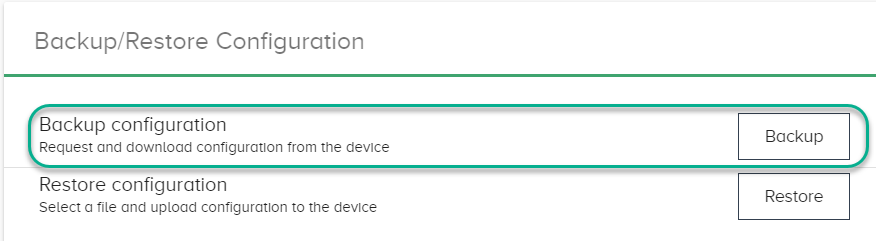
- A
backup.jsonfile will be saved to theDownloadsfolder.
How will I know the backup was successful?
The backup.json file will open in Notepad.
- This JSON file contains the OT Link Platform configurations, as well as, the data.
- Use this file to restore a OT Link Platform device.
Modifications to the contents of this file may render it unusable for restoring a OT Link Platform device.
Restore a OT Link Platform Device
Prerequisite
- Regularly back up OT Link Platform.
- The backup can only be restored to the same device or to a replacement device and it only can be restored to a device with the same license key.
Steps to restore a OT Link Platform device
The Restore operation overwrites all configurations and data collected since the last backup.
Use these steps to restore a OT Link Platform device:
- System > Backup/Restore
-
Click Restore.
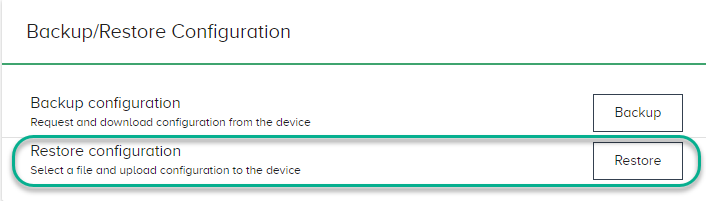
-
In the File Explorer window, select the backup file and click Open.
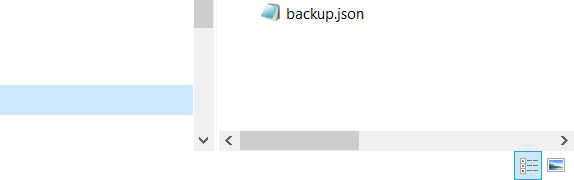
-
A warning message indicates that the system will reboot after the restore has completed.
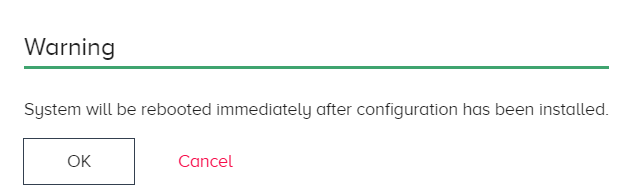
-
The Loading icon will spin until the restore is complete.
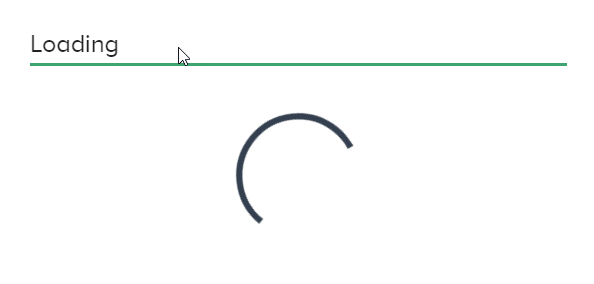
Once restored, the OT Link Platform device will restart with the configuration that was backed up.
How will I know the restore was successful?
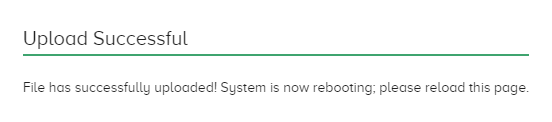
Replace a Damaged Device
Whenever a Converged edge system device needs to be replaced, several steps must be taken to get the new device configured and online, with minimal interruption.
Check Device Replacement Prerequisites
Prerequisites
- Regularly back up OT Link Platform.
- The replacement device must be on the same network as the device that was backed up. If the backed up device has a static IP address assigned to it, then the replacement device will get that same IP address. For example, a replacement device has an IP address of 10.0.0.120 and the backed up Converged edge system device is on a network with an IP address of 192.168.1.1. After OT Link Platform restoration, the replacement device will no longer be accessible with the 10.0.0.120 address because it will now assume the 192.168.1.1 address.
- The backup can only be restored to the same device or to a replacement device and it only can be restored to a device with the same license key.
Decommission a OT Link Platform Device
Before physically removing a device from operations, the following steps need to be taken to logically deprovision it.
- In Workload Orchestrator, set the device status to Maintenance. This action takes the OT Link Platform device offline until a new device is deployed.
Migrate to a New OT Link Platform Device
Once a new device is ready for deployment, the following steps need to be taken to deploy the new device and migrate the data from the old device to the new device.
- Add the new device to the network.
- Go to System > License to enter the license key and activate the license.
- Restore the configurations and data from the last backup.
- Activate the Workload Orchestrator connection by setting the device status to Online. This action registers the new device with Workload Orchestrator and the corresponding LWM2M and MQTT protocols.
Develop a backup and recovery plan: